Die Technik entwickelt sich stets weiter und besonders im Sonar-Bereich sind die Schritte in den letzten Jahren sehr groß gewesen. Ein sehr interessantes Thema in diesem großen Bereich ist das Erstellen von Tiefenkarten mit selbst gesammelten Daten. Was vor ein paar Jahren nur einige Freaks mit lokaler Software und vielen Tricks und Aufwand erstellen konnten, ist heute dank Insight Genesis für jedermann schnell und einfach im Internet möglich. Wie genau das funktioniert, will ich euch hier einmal kurz erklären.
Vorweg: Insight Genesis bietet mit der Social-Map noch weitaus mehr als nur das eigene Uploaden und Erstellen von Kartenmaterial. So besteht zum Beispiel die Möglichkeit, das Kartenmaterial „Public“, also öffentlich, zur Verfügung zu stellen, so dass man ein großes Gebiet zusammen mit Freunden oder anderen Benutzern kartografiert. Die Social-Maps sollen heute aber nicht das Thema sein. In diesem Artikel geht es ausschließlich um den ersten Teil der Do it Yourself Anleitung zum Erstellen von Tiefenkarten mit Insight Genesis von Lowrance. Los gehts!
Schritt 1: Lowrance Benutzerkonto erstellen
Wie immer und überall, muss man sich erst einmal annmelden und ein Benutzerkonto anlegen. Dieser Schritt ist vollkommenen kostenfrei. Danach stellt die Frage über die aktive Nutzung von Insight Genesis, welche nachfolgend beantwortet wird. Wichtig: Nach einer Anmeldung muss das Echolot, für welches man die Karten herunterladen möchte, hinzugefügt werden. Dazu einfach im Benutzer Menü unter „My Plotters“ mit dem Button „New Plotter“ den Schritten folgen.
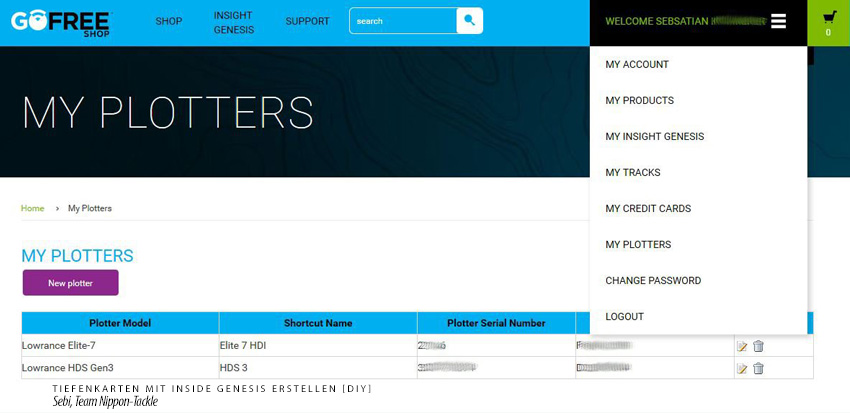
Schritt 2: Upload der Log-Files
Um die gesammelten Log-Dateien hochzuladen, gibt es zwei Möglichkeiten:
- 1: Upload über den Browser via Web-Upload.
- 2: Upload über lokales Programm: Das Insight Genesis Upload Tool.
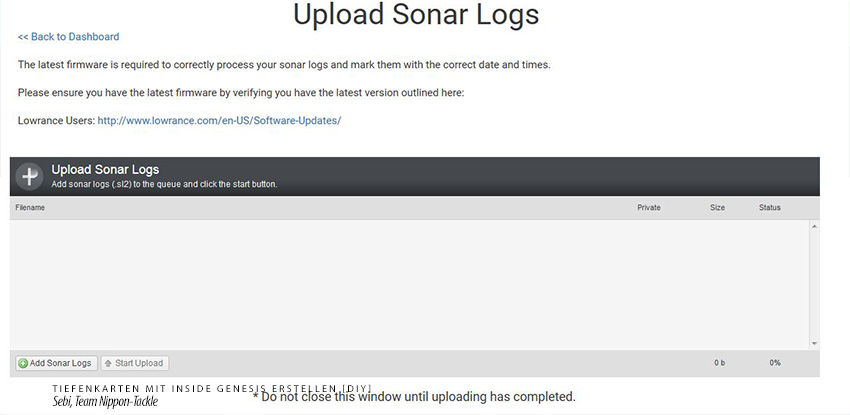
Der Aufbau der Tools ist identisch. Nach der Auswahl der Tracks kann der Nutzer aussuchen, ob der Track privat gehalten oder öffentlich hochgeladen werden soll. Danach einfach auf „Upload“ klicken und der Rest geht von alleine. Je nach Dateigröße und Verbindung kann dies einen Moment dauern. Das Upload-Tool optimiert bzw. komprimiert die Log-Dateien vor dem Upload. Daher würde ich dieses Tool empfehlen.
Schritt 3: Tracks Ansehen und Zusammenfügen
Ist der Track einmal in Insight Genesis, nimmt die Software eine automatisierte Sortierung zum Gewässer vor. Hier kann man sich den Track samt Sonar-Ansicht nochmal ansehen und auch mit den Layern spielen und sich die Vegetation oder die Bodenhärte anzeigen lassen.

Um mehrere Tracks von einem Gewässer zu einer Karte zusammenzufügen, muss man auf den Reiter „Merge Trips“ wechseln. Dort bekommt ihr alle Tracks zum Gewässer angezeigt und könnt einzeln selektieren, aus welchen eine vollständige Karte erstellt werden soll.
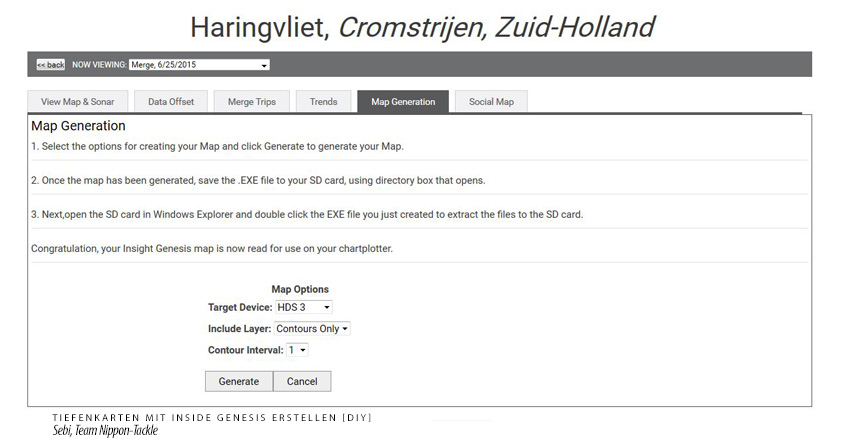
Nach einem Klick auf den Button „Merge Trips“ kommt man nochmal zur „Policy“. Hier kann man ein paar Einstellungen zu der zu erzeugenden Karte tätigen. Mit einem Klick auf „Merge“ wird diese dann erstellt (dies kann einen Moment dauern). Per E-Mail wird man darüber Informiert, dass die neue Karte zur Verfügung steht. Diese findet sich im Menü unter dem Reiter „Merged Uploads“

Die neu erstelle Zusammenfassung kann wie ein einzelner Track nach einem Click auf „View Trip“ angesehen werden. Über den Reiter „Map Generation“ kann die Karte nach Auswahl des Echolotes, für welche die Karte erstellt werden soll, dann auch schon erstellt und heruntergeladen werden. Diese Datei gilt es nun zu entpacken und alle *.AT5 Dateien auf die SD Karte zu kopieren, welche dann im Echolot geladen wird. Fertig!
